Tiempo Aire
Electrónico TAE y pago de Servicios PDS Con BozNet Servicios
COMPONENTE
Antes de configurar es
necesario
·
Debe tener
instalado Microsoft .NET Framework 2. 0, para entornos vista en adelante esta
precargado. Si no lo tiene, vaya a la sección al final del documento “Como
activar Microsoft Framework”.
·
Tener
instalado SAV Versión 13
Inicie la descarga de
las librerías de la siguiente liga
http://esfarmacia.com.mx/descargas/BozNetServices.rar
La librería viene
comprimida en formato WinRar, debe
contener los siguientes archivos
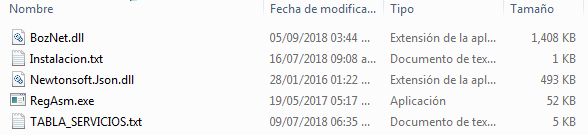
Descomprima la librería
en el directorio C:\BozNetServicesLib si este no existe debe ser creado
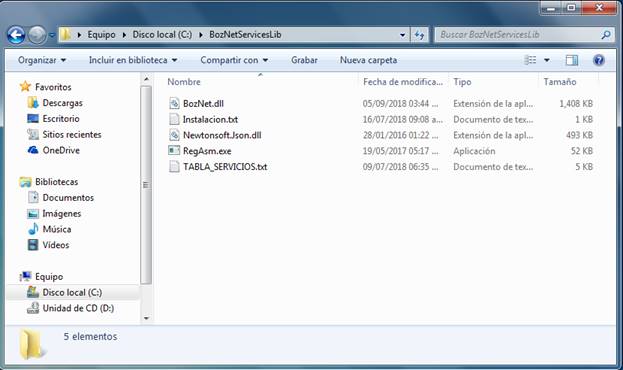
En el menú de Windows
presione Inicio y escriba CMD espere
hasta que le presente la siguiente pantalla
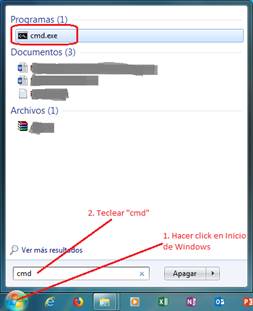
Sobre cmd.exe de clic
derecho y ejecute como administrador
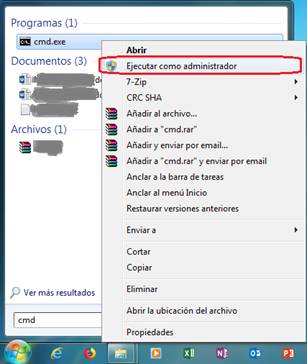
Le presentará la
siguiente pantalla
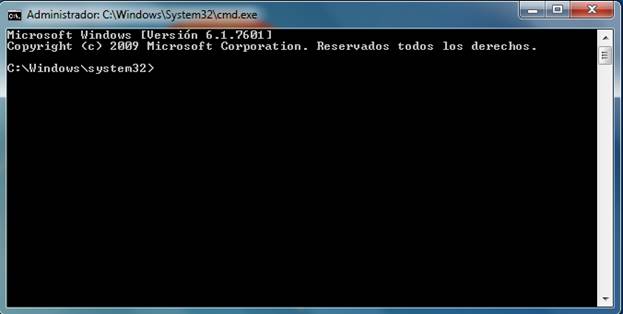
A continuación,
escriba
cd C:\BozNetServicesLib
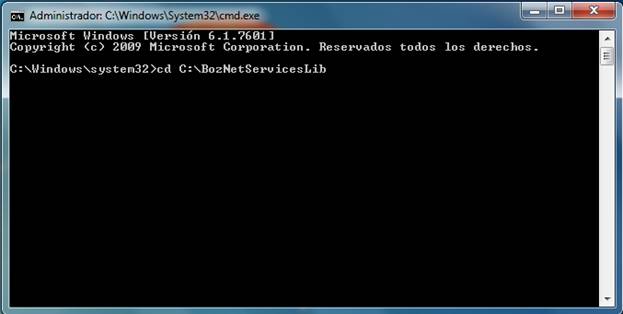
Al presionar Enter,
lo debe cambiar al directorio
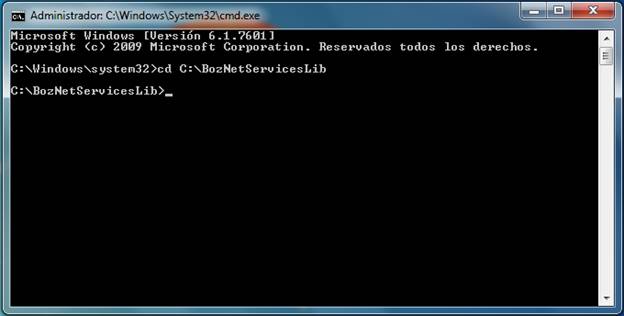
A continuación, abra
el archivo de texto Instalacion.txt
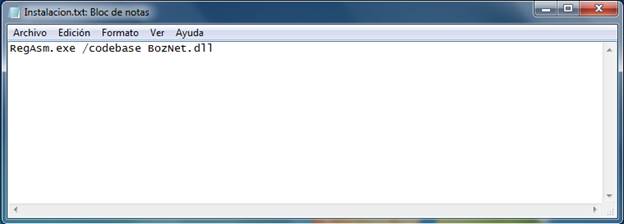
Seleccione la línea
contenida en el archivo y cópiela

Sobre la pantalla de cmd.exe de clic derecho y seleccione
pegar

Ejecute la instrucción
RegAsm.exe
/codebase BozNet.dll
Presionando la tecla Enter
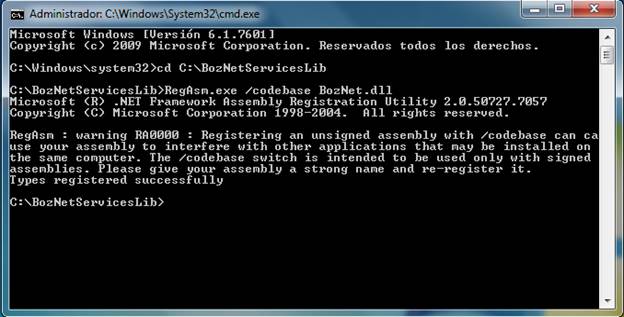
CONFIGURACION
Ingrese al Sistema SAV,
vaya al menú Sistema / Servicios, si no está presente debe habilitarlo en Seguridad
/ Perfil, de acuerdo al perfil del usuario en uso
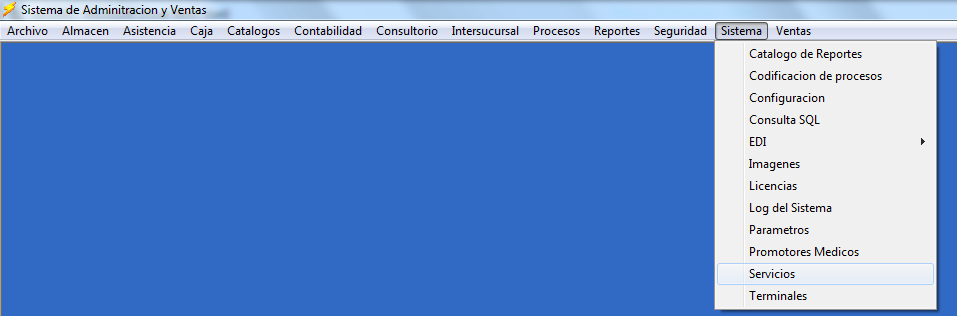
Presione registrar
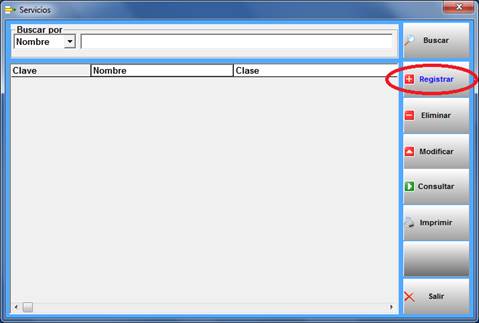
Llene los datos como
se muestra a continuación
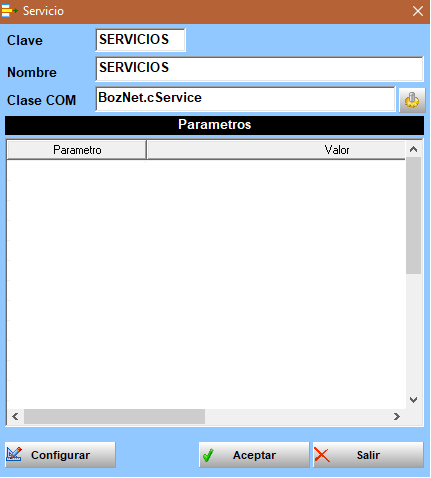
CLAVE: SERVICIOS
NOMBRE: SERVICIOS
Clase COM: BozNet.cService
A continuación
presione ENTER sobre el campo Clase COM
Si se presenta la
siguiente pantalla
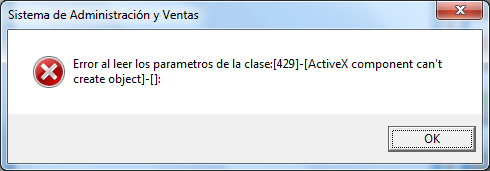
La causa más probable
es que no ha registrado apropiadamente los controles, reinicie el proceso de
instalación y asegúrese de registrar ambos controles, revise que el valor
capturado en Clase COM sea el correcto
Si el registro de la
clase es el correcto, se mostrara la pantalla siguiente
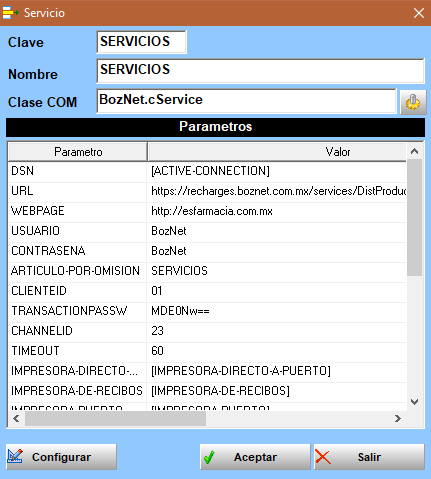
A continuación,
debemos presionar aceptar
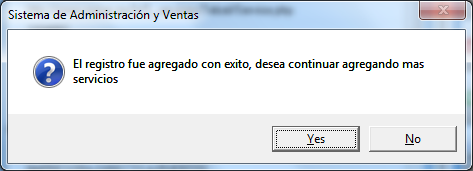
Damos no y nos regresa
al catalogo
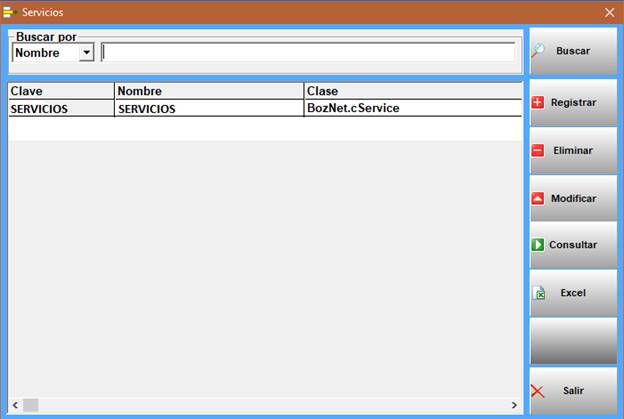
Damos clic a modificar
Luego clic en el botón
Configurar
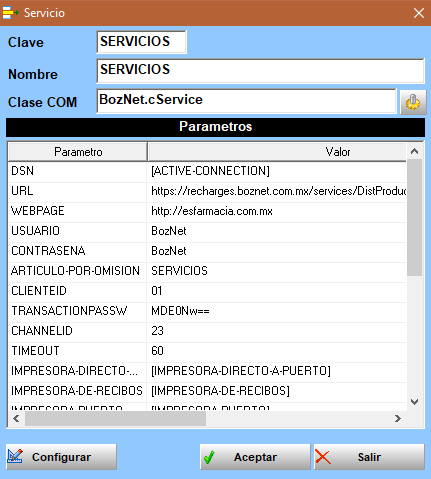
Se nos presenta la
siguiente pantalla
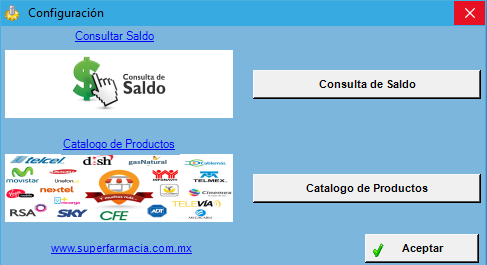
Hacemos clic en “Catálogo
de Productos” y se nos presenta la siguiente pantalla
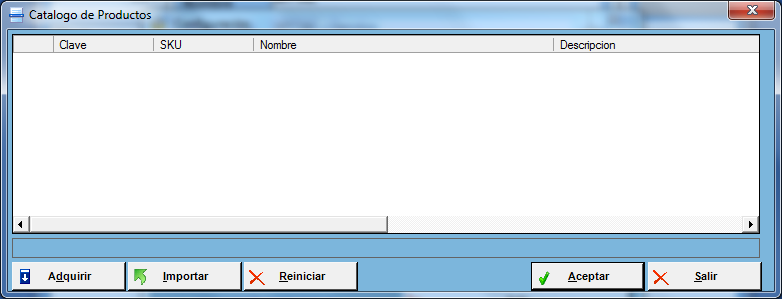
Para crear nuestra
propia tabla de productos vs artículos SAV podemos usar la plantilla que está
en
http://superfarmacia.com.mx/identykitws/archivos/BozNet/TABLA_SERVICIOS.xlsx
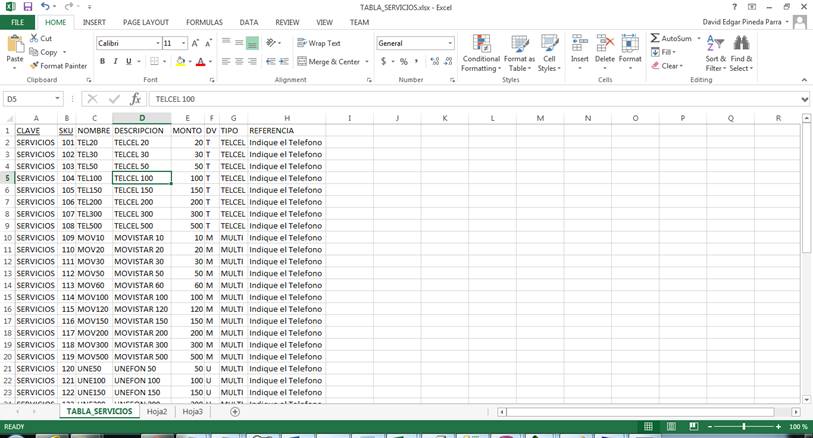
Es posible tener una
tabla donde un servicio o varios se
correspondan a un artículo del SAV, este nivel de detalle lo determina el
negocio
Al finalizar la
edición de este archivo, debe ser salvado como separado por tabuladores
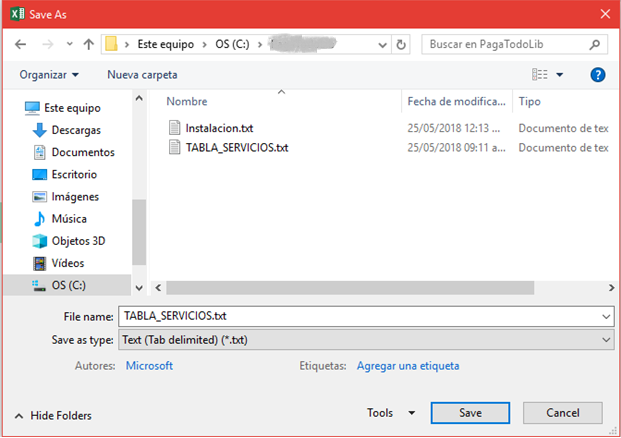
Posteriormente
presione el botón importar
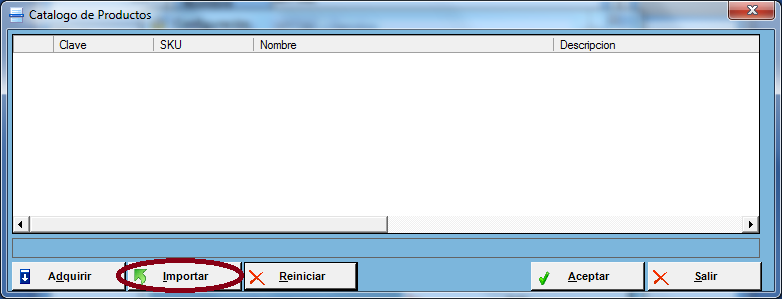
Seleccione el archivo
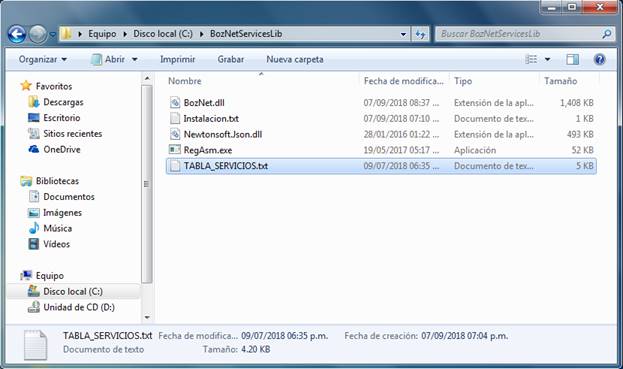
El archivo se importa
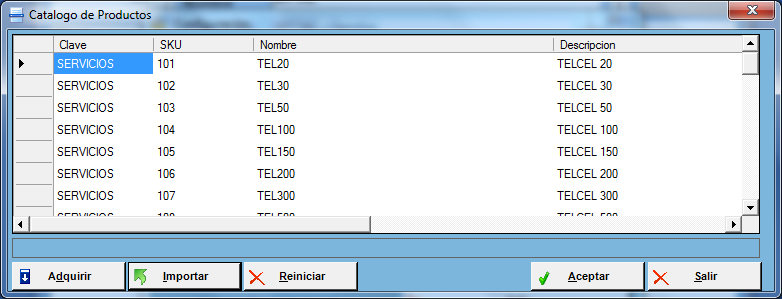
Si no necesitamos una
personalización de nuestra tabla de productos, solo es necesario presionar
Adquirir
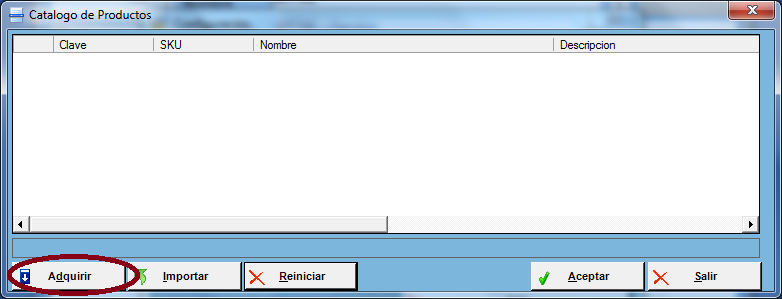
Se descargara la base
predetermina de los productos
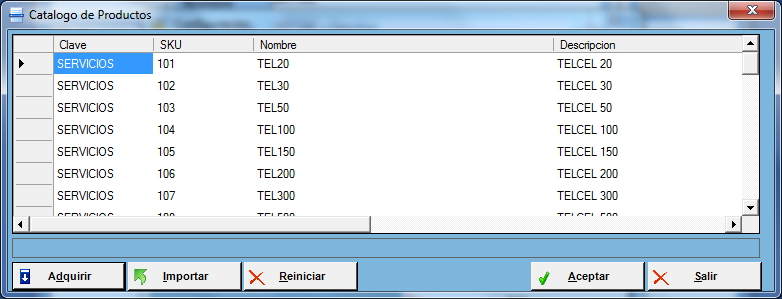
A continuación debe
aceptar
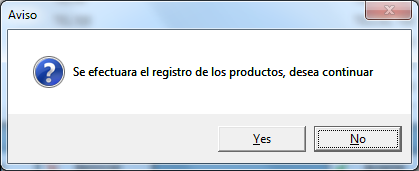
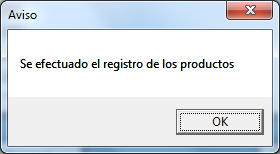
Presione salir hasta
volver al sistema SAV
En el menú, catálogo,
artículos
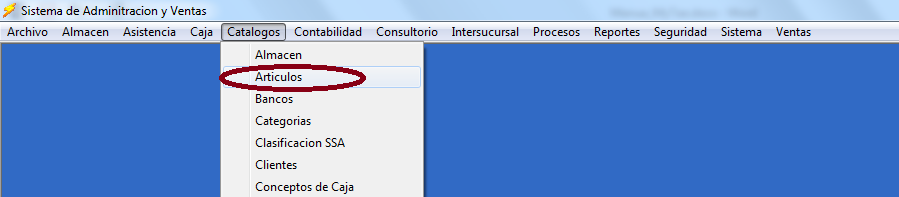
Presione registrar
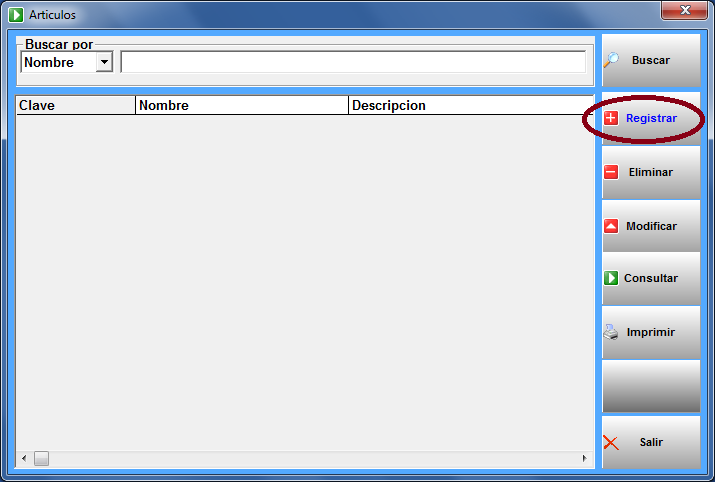
Se presenta la
siguiente pantalla
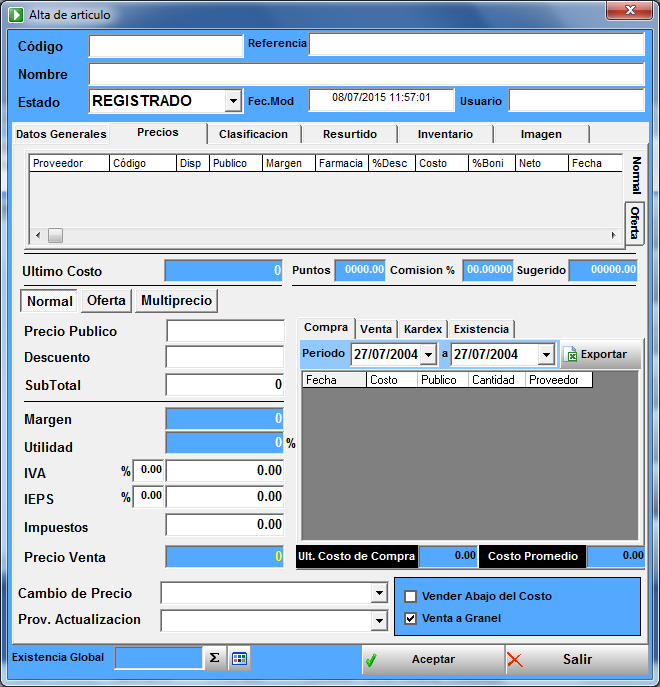
Los campos a llenar
son
De datos Generales
Clave: SERVICIOS
Nombre: SERVICIOS
Precio Público: 0
Cambio de precio:
Precio Fijo
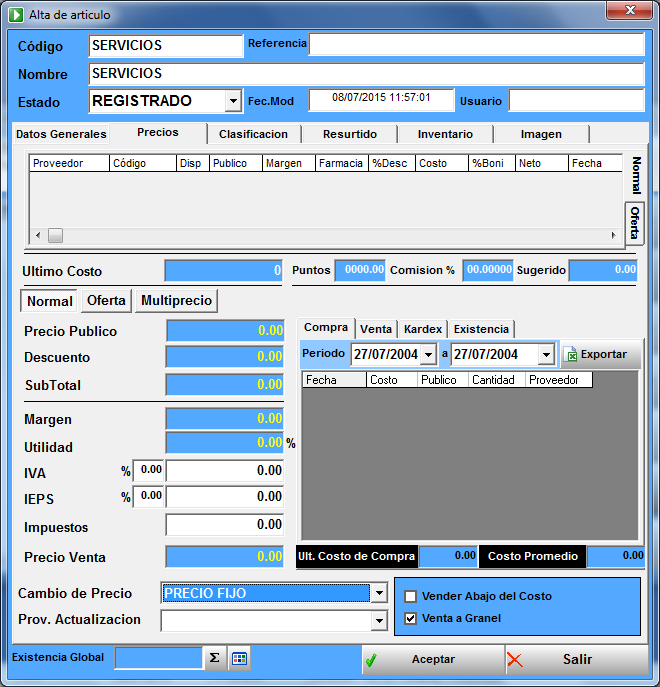
De Resurtido
Resurtido: NINGUNO
Comparar Precio: NO
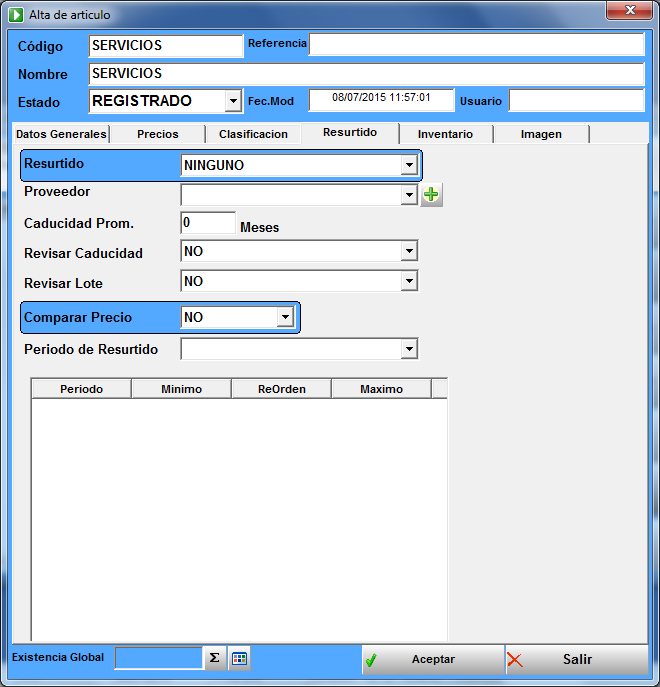
De Inventario
Control de Inventario:
Ninguno
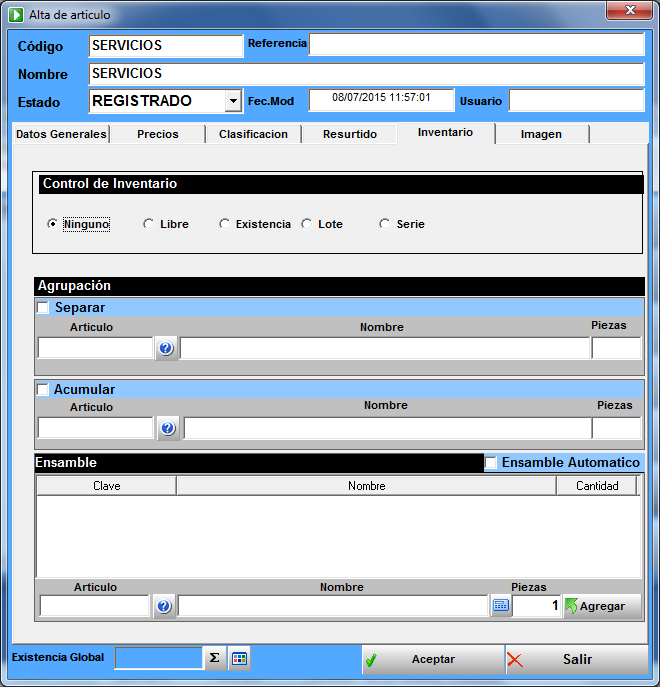
Presionamos aceptar
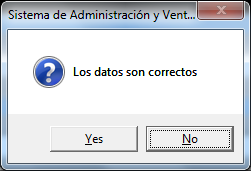
Y damos si
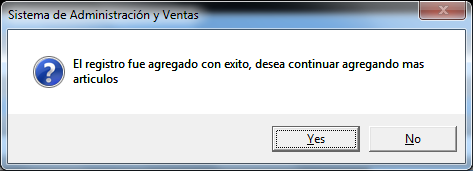
Decimos NO
Salimos nuevamente de
todas la pantallas
Nuestro sistema está
configurado
VENTA
Para hacer uso de él,
es necesario ir al menú de Ventas, Registro de ventas
Presionamos el botón
de F5 Serv
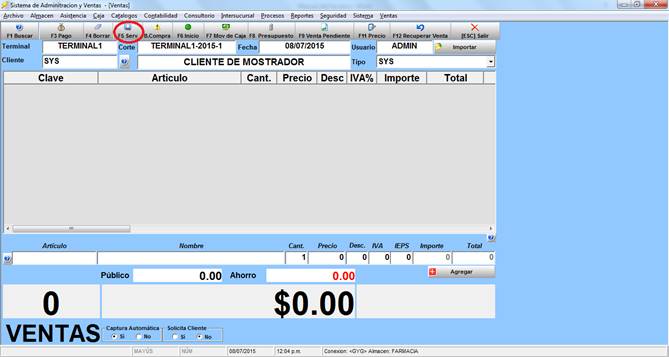
Nos presenta la
siguiente pantalla
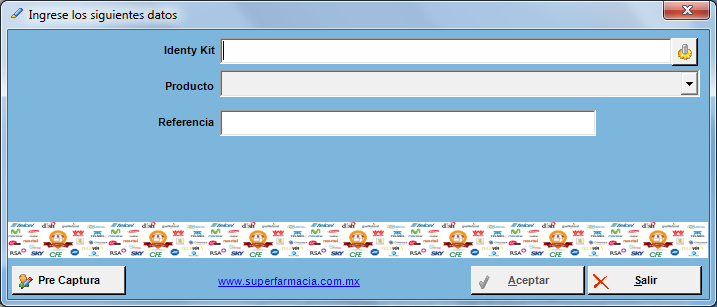
Un IdentyKit sirve
para identificar los datos de un cliente, de esta manera el cliente no necesita recordar sus números
telefónicos o referencias de servicios. Su uso es opcional, sin embargo es una
herramienta poderosa, ya que una vez dado de alta se comparte con todos los
negocios que implementen SAV
Para cual se puede
imprimir su número de identificación en un llavero o tarjeta en formato de
código de barras, ya sean EAN13, 128 cualquiera que soporte el lector del
negocio, la única limitante es que el campo tiene 255 caracteres de
disponibilidad
Para dar de alta los
números es necesario indicar el IdentyKit, a continuación le damos clic al
icono de engrane del lado derecho
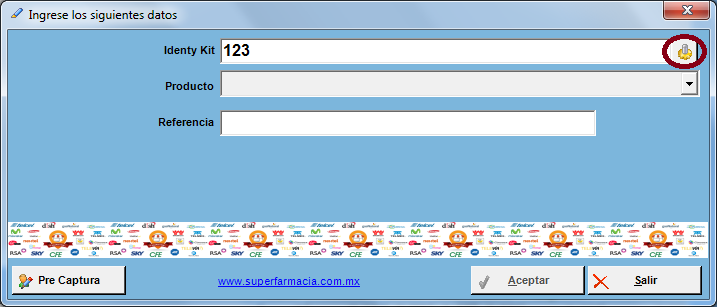
Se nos presenta la
siguiente pantalla
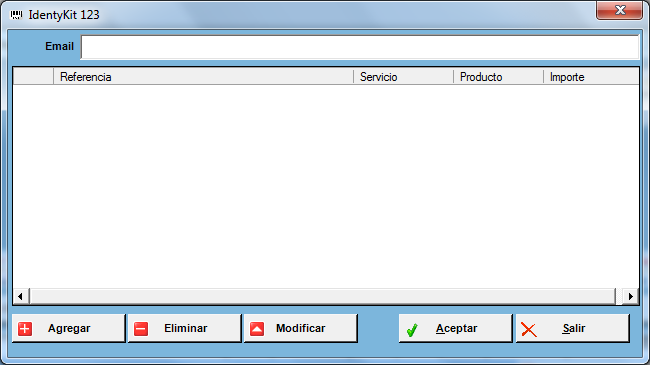
Es posible asociar un
email al IdentyKit
Presionamos agregar
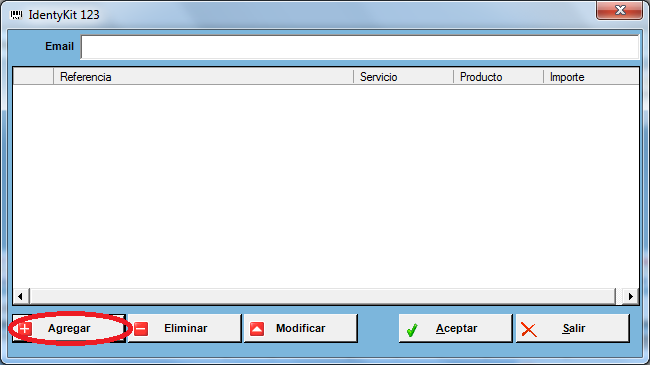
Y llenamos los datos
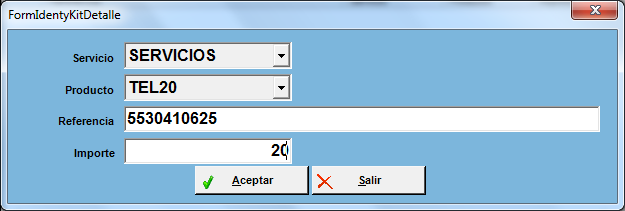
Al finalizar
presionamos aceptar
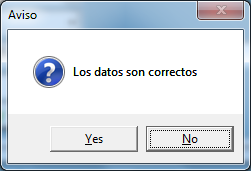
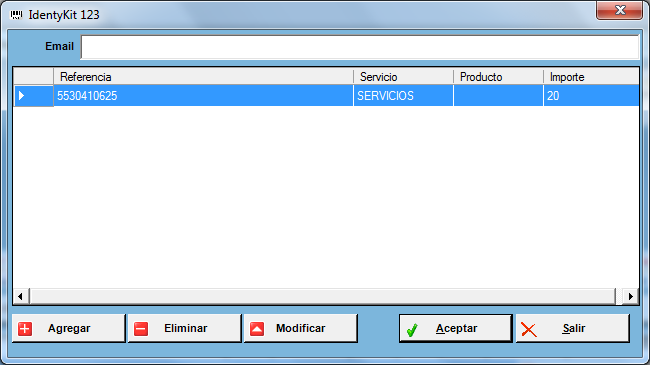
Al finalizar de dar de
alta las referencias, presionamos aceptar
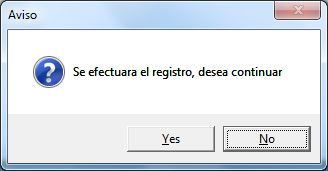
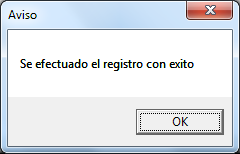
Nos regresa a la
pantalla
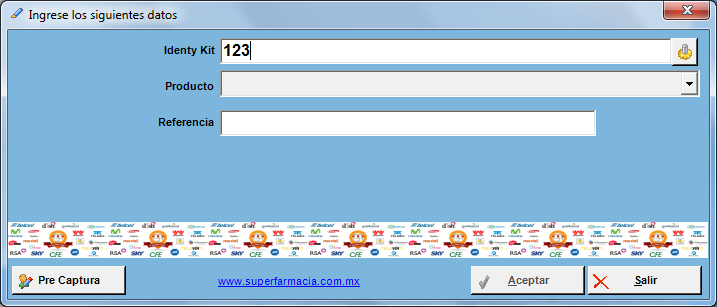
Si damos aceptar, se
cargaran los datos
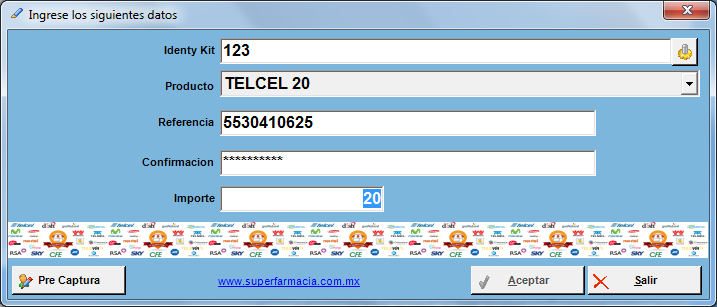
Si damos nuevamente
aceptar
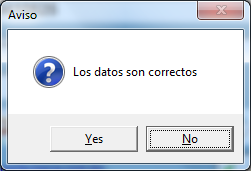
Se procede al cobro

Hasta este momento no
se ha efectuado el cargo, es hasta el momento en que se dé el pago
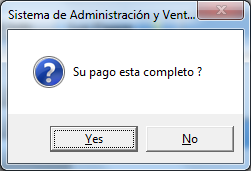
Y la venta se ha
efectuado
La presentación del
ticket dependerá del formato utilizado, los elementos que se guardan en la
referencia son
Teléfono Producto
Autorización
Si no se desea usar el
IdentyKit, únicamente llene los datos de referencia e importe
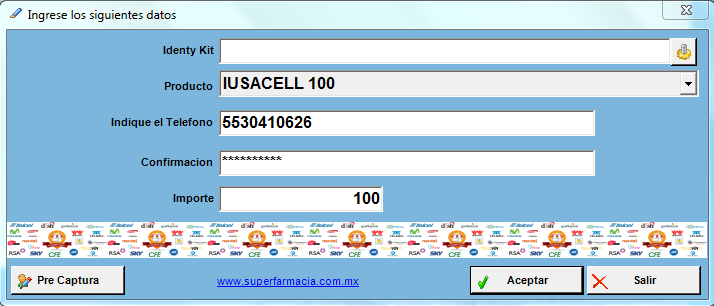
Y continúe con el
proceso normal
Como activar Microsoft Framework 2.0
En el buscador de
Windows, escriba “Activar o desactivar características de Windows”
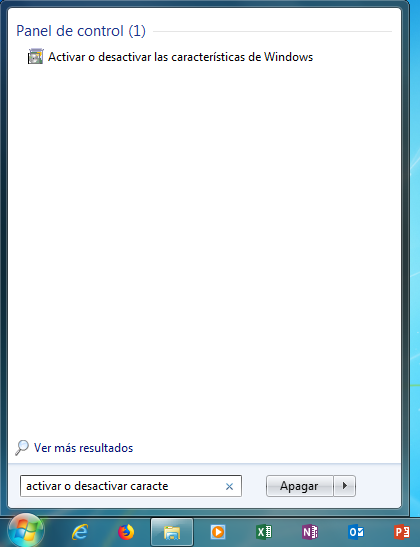
Haga clic en él y se
mostrara la siguiente pantalla.
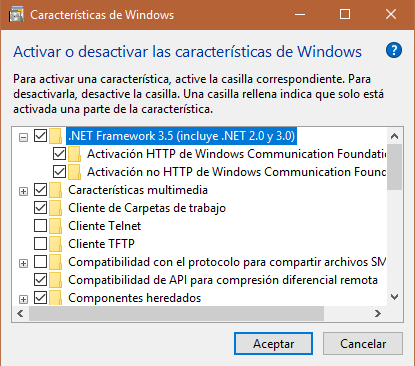
Busque .Net Framework 3.5 (Incluye .NET 2.0 y 3.0)
y seleccione las dos casillas contenidas
Activación HTTP de Windows Communication
Foundation y Activación no HTTP de Windows Communication
Foundation y haga clic en el botón Aceptar
para que Windows aplique los cambios.
Al finalizar, se
cerrara la ventana automáticamente y los cambios quedarán aplicados.